Polyline berbeda dengan Line dimna Polyline merupakan objek yang lebih kompleks. Sebuah Polyline tunggal dapat terdidi dari beberpa segmen garis lurus atau busur. Polyline dapat juga diberikan ketebalan (line width) untuk menjadikannya tampak solid. Ilustrasi berikut menunjukkan beberapa polylines untuk menjelaskan kepada anda kefleksibelan dari jenis garis ini.
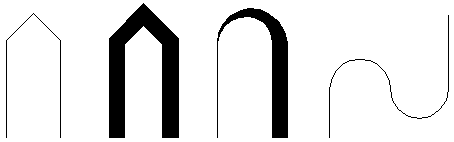
Anda mungkin heran, jika Polyline begitu sangat berguna, kenapa masih menggunakan garis yang biasa? Ada beberapa jawan untuk pertanyaan ini,. Jawaban yang paling sering diutarakan adalah karena kerumitannya. Polyline memakai space hardisk yang lebih besar dibandingkan Line dengan bentuk garis yang sama. Adalah menguntungkan untuk menjaga ukuran file sekecil mungkin, ide yang bagus untuk menggunakan Line daripada Polyline kecuali pada beberapa hal yang memang diperlukan. Anda juga akan menemukan, ketika bekerja dengan AutoCAD bahwa Line dan Polyline secara operational berbeda. Terkadang lebih mudah bekerja menggunakan Polyline untuk hal tetrtentu dan dilain waktu lebih mudah menggunakan Line. Anda akan belajar dengan cepat mengenai pro kontra dalam penggunaan Polyline atau Line untuk membuat garis ketika mulai menggambar dengan AutoCAD
The Polyline Command
| Toolbar | Draw | ||
| Pull-down | |||
| Keyboard | PLINE | short-cut | PL |
Perintah Polyline atau Pline mirip dengan perintah Line kecuali objek yang dihasilkan dapat terdiri dari beberapa segmen yang merupakan objek tunggal. Pada prakteknya perrintah Polyline bekerja dengan cara yang sama seperti perintah Line yang membolehkan anda untuk memilih banyak titik yang anda suka. Juga tekan tombol enter untuk mengakhiri. Seperti perintah Line, perintah ini juga memiliki option ‘Close’ agar Polyline menutup secara otomatis. Ikutilah urutan peritntah berikut ini untuk melihat bagaimana kerjanya.
Command: PLINE
Specify start point: (pick P1)
Current line-width is 0.0000
Specify next point or [Arc/Halfwidth/Length/Undo/Width]: (pick P2)
Specify next point or [Arc/Close/Halfwidth/Length/Undo/Width]: (pick P3)
Specify next point or [Arc/Close/Halfwidth/Length/Undo/Width]: (pick P4)
Specify next point or [Arc/Close/Halfwidth/Length/Undo/Width]: (pick P5)
Specify next point or [Arc/Close/Halfwidth/Length/Undo/Width]: ![]() (or C to close)
(or C to close)
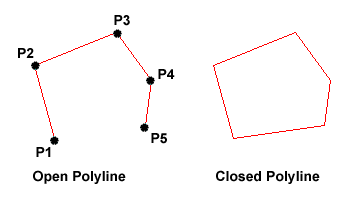
Pada ilustrasi disamping ini, gambar sebelah kiri dibuat dengan menekan tombol enter setelah titik kelima. Gambar sebelah kanan menunjukan hasil bila kita menggunakan option ’Close’
Dianjurkan untuk meluangkan beberapa waktu agar anda lebih familiar dengan perintah Polyline karena perintah ini sangat berguna. Cobalah bereksperimen dengan option yang ada sepert ti option ’Arc’ dan ’Width’ dan perhatikanlah apakah anda dapat membuat garis seperti gambar contoh di atas. Option ’Undo’ juga sangat berguna. Option ini membantu anda membatalkan pilihan titik terakhir Polyline sehingga anda dapat dengan mudah memperbaiki kesalahan.
















0 Komentar
Posting Komentar
Silahkan isi komentar. Saya akan berusaha berkunjung balik ke blog/website Anda yang telah berkomentar.